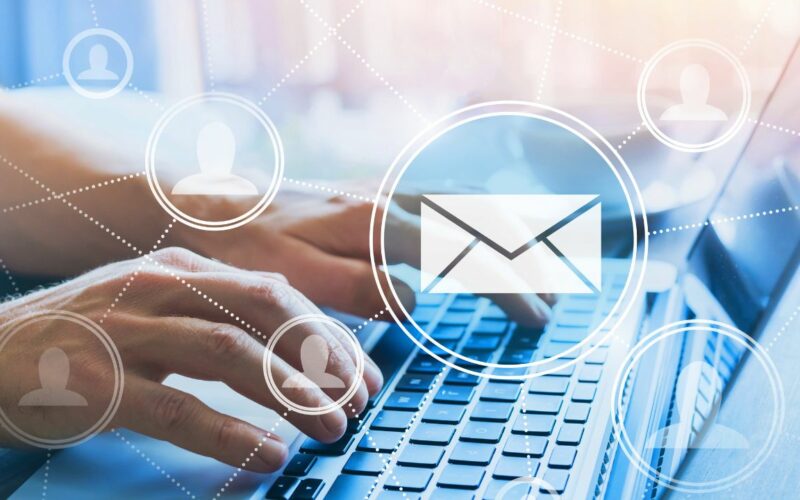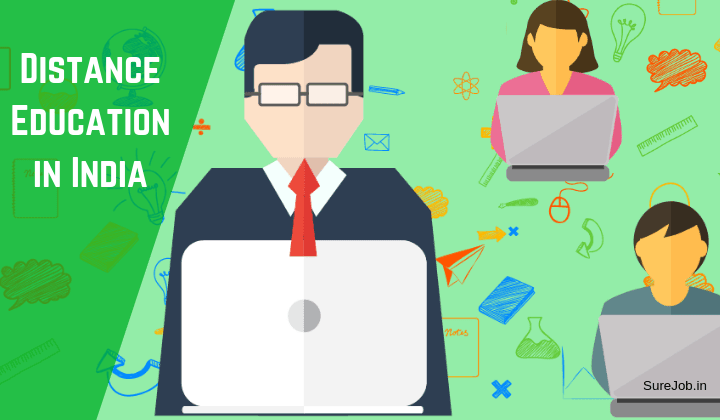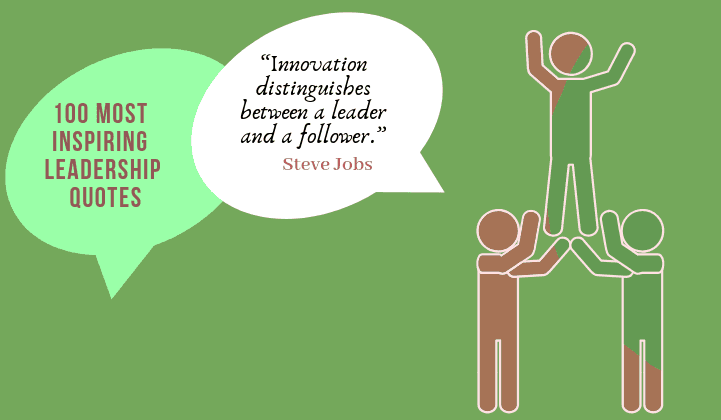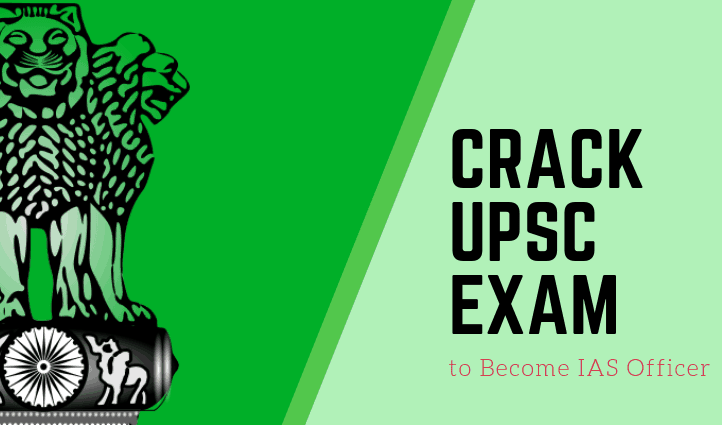You must have heard the name “Email ID” or “Gmail Id” many times on the Internet, but do you know what it is and how important it is in your life? To know, I will tell you important things related to email id in this article.
In today's world, email id has become a necessity. Whether working in the office or using social media, you often need your email ID. If you want to create an email id, then read further and learn how to create one.

How To Create An Email Id In Mobile or PC?
1. Select an Email Service Provider
Before creating an email ID, you need to select an email service provider. A good email service provider should provide you with security, ease of use, and features that meet your needs.
There are many email service providers today, most of which are free. But if you do not know about those services then it can be difficult for you.
Services such as Google Drive, Microsoft Outlook, and Gmail are also available, along with email service providers such as Google Client and Yahoo Mail. You should select the appropriate service provider as per your needs and requirements.
Here I am giving you a list of some popular email service providers:
- Google Client (Google Mail)
- Yahoo Mail
- Outlook
- Gmail (Zimbra)
- And Gmail (End-to-End Encrypted Email)
- Inbox
- AMS
- Test
- iCLIP
- Hotmail
All these email service providers are popular and you can choose any one according to your needs and preferences.
2. Create New Email Account
Now that you have selected the email service provider, you can proceed to create your new email ID. Here we will tell you how to create a Gmail account on Google Mail!
If you want to use any other service provider, then also you can create an account with similar steps. There is a similar process for creating most of the email accounts.
You can create your new email account on Google Client by following these steps:
Step 1: First of all, go to Google's website “google.com” and click on the “Gmail” option there. Or search Create Gmail Account on google.com! Then click on Create A Gmail Account!
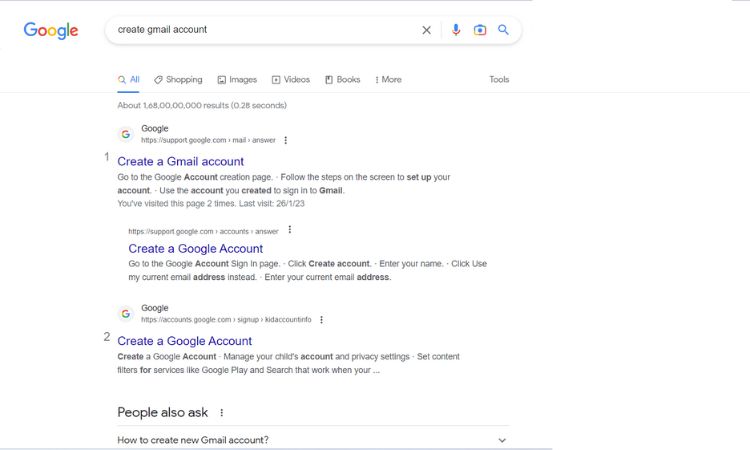
You will now be on the login page of the Google client. If you're already signed in with a Google Account, you'll be taken directly to your account. Otherwise, you need to click on the “Create account” option.
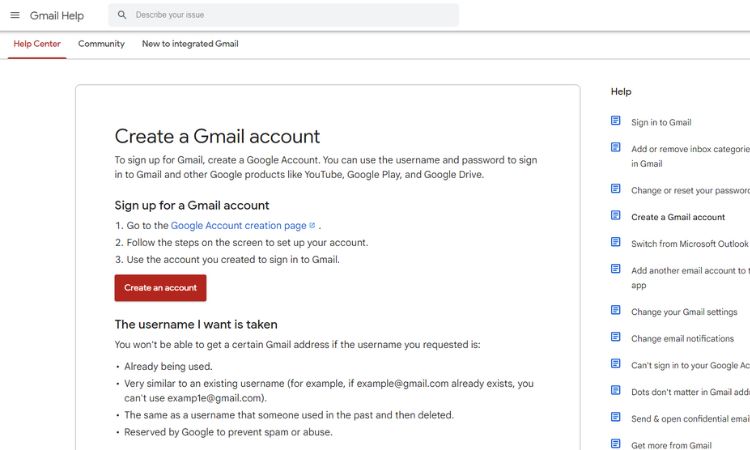
Step 2: Now you will have to fill out a form in which you will be asked to enter your full name, username, password and other details.
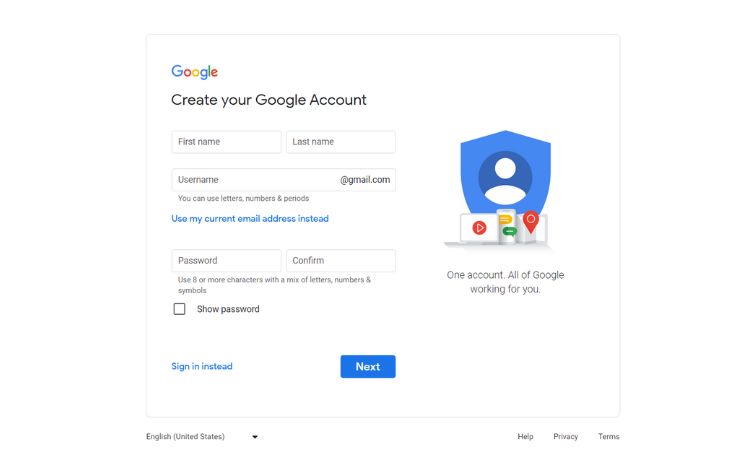
Step 3: After entering all your information, click on the “Next” option.
Step 4: Now you will see another form where you will be asked to enter your mobile number, recovery email address if any and your date of birth and gender. After completing your information in this form, click on “Next” again.
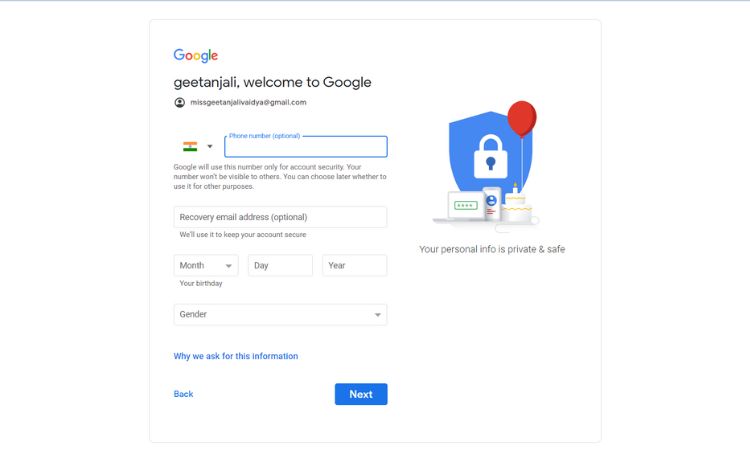
Step 5: Now you will be asked to verify your mobile number and will be asked for permission to send the verification code, so you need to click on “Send”.
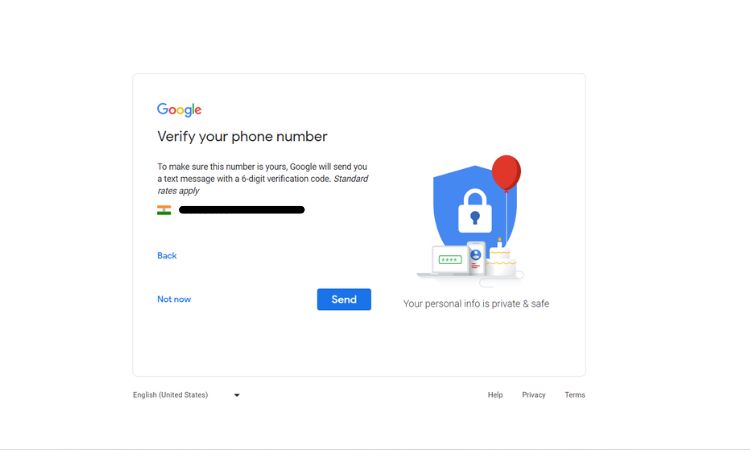
Step 6: Now you will be given a code to verify your account. You will receive a text message on your mobile phone containing this code. You have to enter it and then click on the “Verify” option.
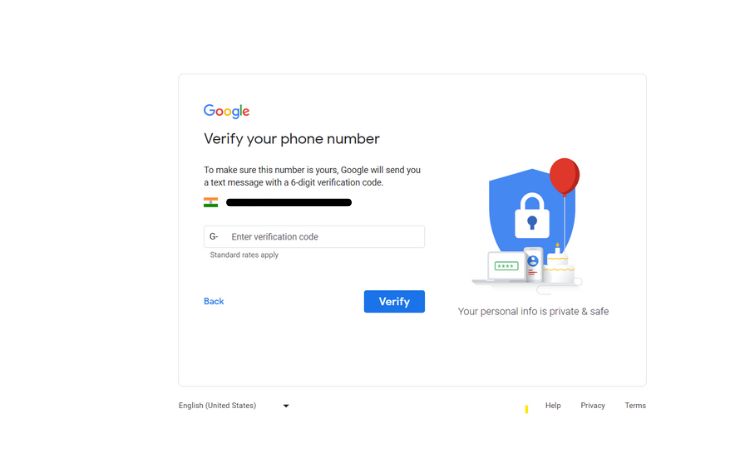
Step 7: Now you will get the option to read privacy and rules. In this you will get a chance to understand the terms and conditions set up by the service provider. Please read these terms and conditions carefully.
After this, you have to click on the “I agree” button.
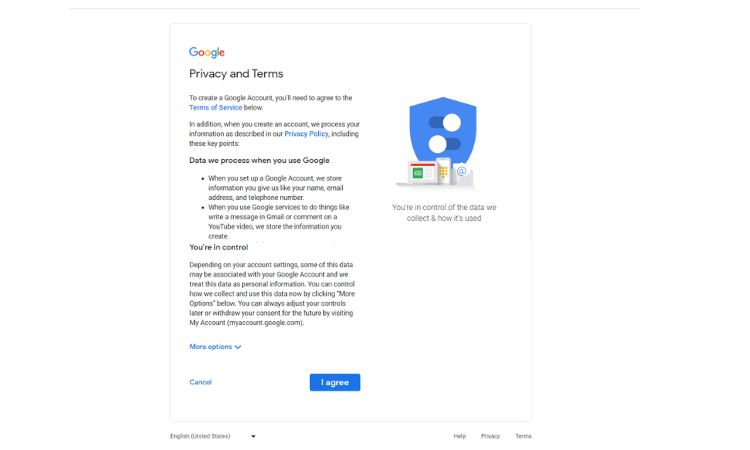
Step 8: Now you will be greeted by the Google client. From here, you can start sending and receiving mail using your new email account. You have successfully created an email account!
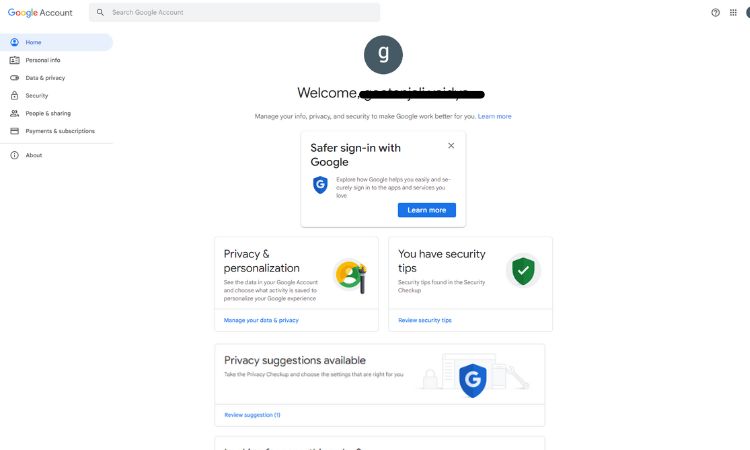
Also Read:
What to Write in an Email When Sending a Resume?
How to Write an Email Asking for a Job Vacancy
Accessing Email ID on Mobile or PC
You have created your new email id. Now here's how you can access your email id on your mobile or PC.
First of all, you need to open the web page of the email service provider on your mobile or PC. Go to the login page of whatever email service provider you are using.
Now you will be asked to enter your email id and password. Enter your information and click on the “Log in” option.
After login, you should have access to your inbox. Here you can read your email messages, compose and send new messages.
In this way, you can easily access your email id on your mobile or PC and send or receive your messages.
Safety Tips
Your email id is very important in your personal life, so it is very important for you to keep it safe. You can make your email ID secure by following the following tips.
Make the password strong and secure – Choose a strong password for your email account that is at least eight characters long and includes a variety of letters, numbers and special characters. If you share the password for your account with another user, change it immediately.
Use an activation link or code – Some email service providers provide you with an activation link or code to keep your account secure. Use it to keep your account secure.
Conclusion
In this article, we told you how you can create a new email ID in a mobile or PC and keep it safe. Apart from this, we have also told you about the important things to keep in mind before creating an email ID.
You should make sure that you are using a strong password, activation link or code.
Now you are fully aware of the process of creating an email id, and you can use your email id in a secure way. If you have any questions in your mind, you are always available to ask your question in the comment box below this article. We are ready to help you.